Search
Description
Allows you to configure the database search and display the search result in the selected TableGrid component.
To set up a database search, you must set up the button consisting of 4 steps.
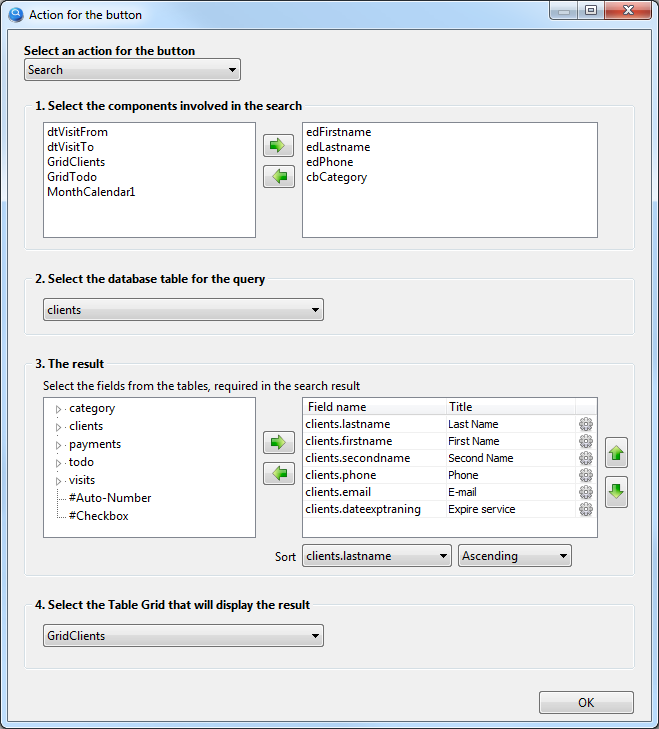
- Select the names of the components whose contents will participate in the search.
I.e. we select the components in which we will enter the search criteria, it can be textboxe, a combobox, a date selection component, etc.
In this example, we have set up a search by client's Surname, Name, phone number and category.
Don't forget! All components in this list should have TableName and FieldName properties filled in.
- Select the database table in which we will search for information.
In this example, we are looking for clients, so we select a database table with the name client
- Choose which fields in the database table we need as a result of the search.
We also give the names of the headers for the columns with the search result.
In the third column, you can specify a formula to calculate the total value in the footer and set the alignment. More info.
If necessary, you can choose by which database field to sort the search result.
Pay attention to the line on the left side: #Auto-Number, you can use it to add a sequential numbering to the search result. Using the #Checkbox line, you can add a checkbox column to the search result to mark the necessary entries. This column is usually used in conjunction with the script. - Select the TableGrid component where the search result will be displayed.