Comment imprimer un enregistrement
Description
Permet d'imprimer des données depuis une base de données.
Le réglage du bouton Rapport est presque le même que celui du bouton Rechercher, car en fait, les deux actions recherchent la base de données puis affichent le résultat de la recherche, ce n'est que dans notre cas que nous verrons le résultat de la recherche lors de l'impression. Après avoir configuré le bouton, vous devez appeler le concepteur de rapports pour créer un modèle, qui déterminera exactement à quoi ressemblera le document une fois imprimé, mais tout dans l'ordre.
A titre d'exemple, nous imprimerons un profil client simple. Il ressemblera à celui indiqué sur l'image :
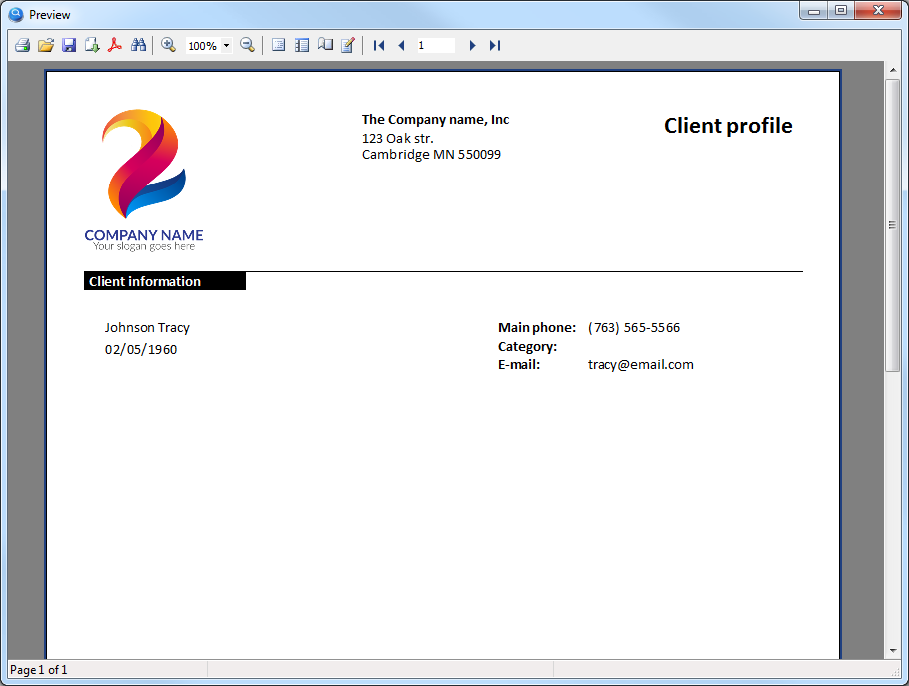
Le réglage du bouton "Rapport" est illustré dans la figure ci-dessous:
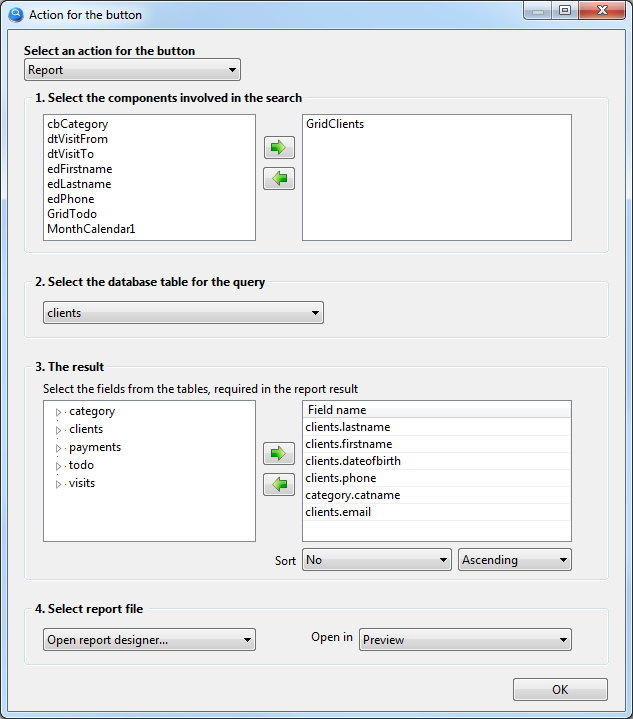
Examinons ce paramètre en détail par étapes:
- Sélectionnez les composants impliqués dans la recherche
Le composant GridClients est sélectionné ici, où nous voyons tous nos clients, donc seul le client qui a été sélectionné dans le composant GridClients sera dans le rapport. S'il n'y a aucun composant dans cette liste, le rapport recevra toutes les données de la table de base de données sélectionnée.
- Sélectionnez la table de base de données pour la requête
Nous imprimerons des informations sur le client, sélectionnerons respectivement la table de base de données "clients".
- Le résultat
Sélectionnez les champs de table dont nous avons besoin dans le rapport.
- Sélectionnez le fichier du rapport
Le modèle du rapport n'ayant pas encore été créé, ce paramètre doit être sélectionné via"Ouvrir le concepteur de rapports ...".
Un modèle de rapport est un fichier qui définit exactement à quoi ressemblera le rapport, ce fichier sera créé dans le concepteur de rapports et sera enregistré dans le dossier Rapport (Report) de votre projet.
Pour créer un modèle de rapport, vous devez exécuter le projet 
Dans le projet lancé, cliquez sur ce bouton avec l'action de rapport pour ouvrir le concepteur de rapports (Report Designer depuis le menu Options).
Il n'y a rien de compliqué à créer un modèle simple ; dans la figure ci-dessous, vous pouvez voir d'où et vers où les objets ont été placés. Faites de même.
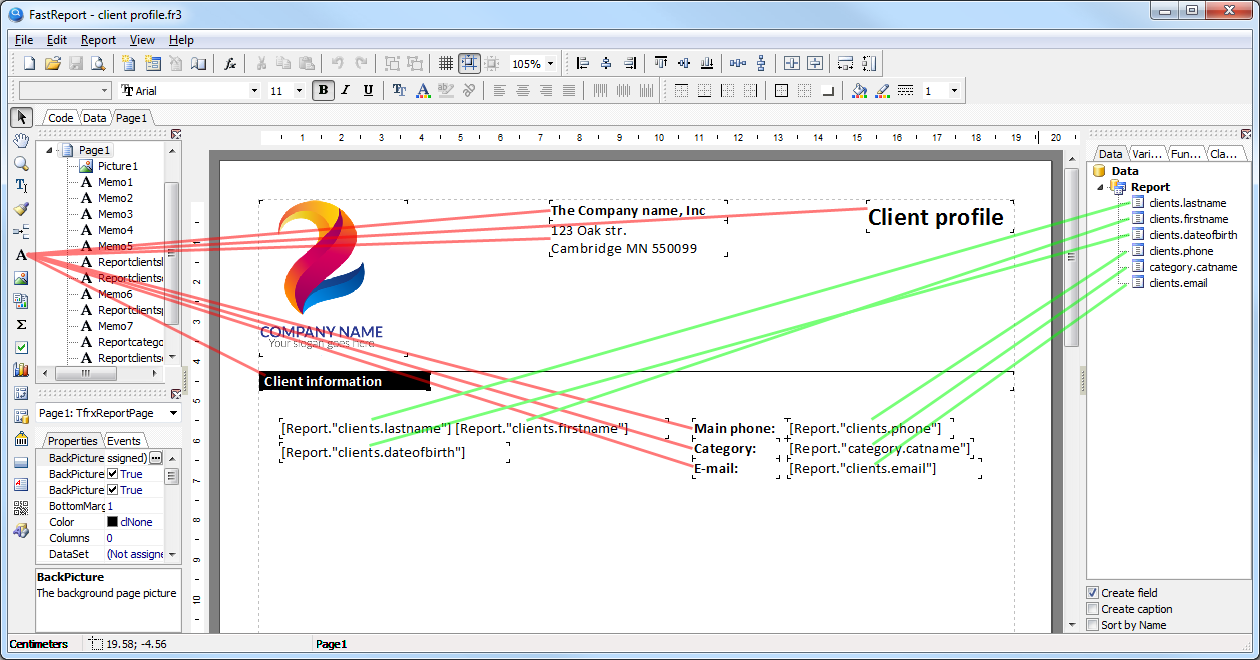
Si tout est prêt, allez dans le menu Fichier> Aperçu (Ctrl + P) et vous devriez voir le rapport prêt à imprimer, comme indiqué précédemment dans la première image de cette section.
Tout ce que vous avez à faire est d'enregistrer le fichier de rapport dans le menu Fichier> Enregistrer (Ctrl + S). Nommez le fichier de rapport, par exemple "profil client" comme indiqué dans la figure ci-dessous:
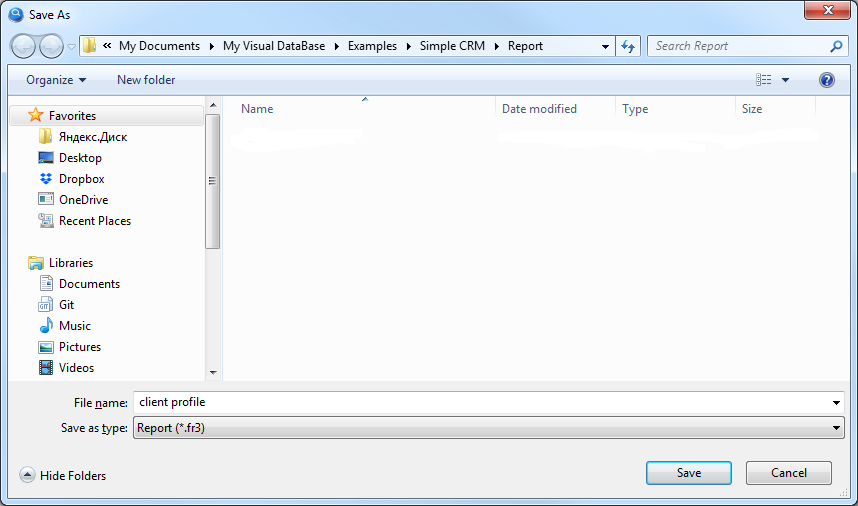
Dernière étape : Fermez le projet lancé et revenez aux paramètres de ce bouton.
Dans l'élément de configuration "4. Sélectionnez un modèle de rapport", au lieu de "Ouvrir le concepteur de rapports ...", sélectionnez le modèle de rapport précédemment enregistré "profil client.fr3" dans la liste comme indiqué dans la figure ci-dessous:

Et c'est parti ! Vous pouvez maintenant redémarrer le projet. Après avoir sélectionné le client souhaité dans le composant GridClients, cliquez sur ce bouton et vous verrez un rapport avec les données client sélectionnées prêtes à être imprimées.
Parfois, il est pratique de placer ce bouton pour imprimer directement sur le formulaire d'ajout / d'édition d'un enregistrement. Dans ce cas, laissez la liste vide dans les paramètres du bouton "1. Sélectionnez les composants impliqués dans la recherche". Si le bouton avec l'action "Rapport" est placé sur le formulaire destiné à ajouter / éditer un enregistrement, il reconnaît automatiquement celui qui doit être envoyé à l'impression.
La documentation sur l'utilisation du concepteur de rapports est disponible ici : https://www.fast-report.com/public_download/UserManual-en.pdf