Печать одной записи
Назначение
Позволяет распечатать данные из базы данных.
Описание
Настройка кнопки с действием «Отчет» практически ничем не отличается от настройки кнопки с действием «Поиск», т.к. по сути оба действия производят поиск по базе данных с последующим выводом результата поиска, только в нашем случае результат поиска мы увидим при печати. После настройки кнопки, необходимо вызвать дизайнер отчета, чтобы создать шаблон, который будет определять, как именно будет выглядеть документ при печати, но все по порядку.
В качестве примера реализуем печать простого договора, в котором говорится об ответственности клиента за сохранность арендованной им техники. Выглядеть он будет так, как показано на рисунке:
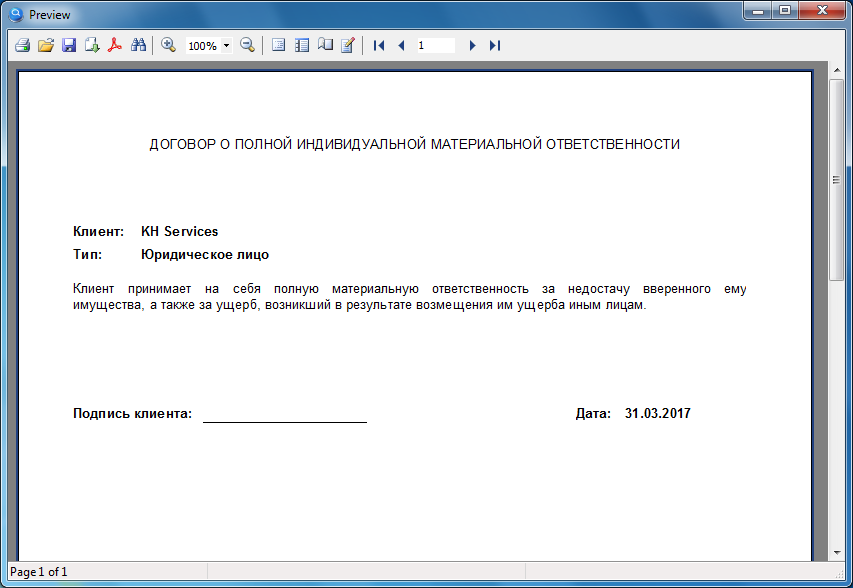
Настройка кнопки «Отчет» показан на рисунке:
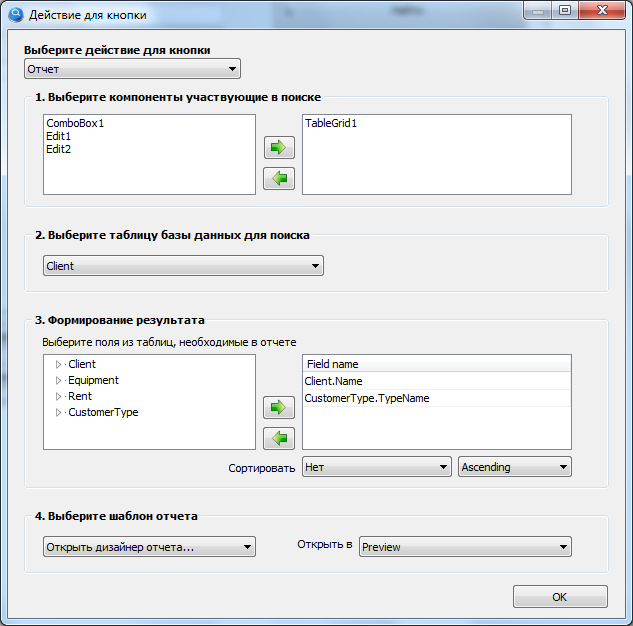
Подробно рассмотрим данную настройку по шагам:
- Выберите компоненты участвующие в поиске
Здесь выбран компонент TableGrid1, в котором мы видим всех наших клиентов, таким образом, в отчет попадет только тот клиент, который был выделен в компоненте TableGrid1. Если в данном списке не будет ниодного компонента, тогда в отчет поступят все данные из выбранной таблицы БД.
- Выберите таблицу базы данных для поиска
Мы будем печатать информацию о клиенте, соответственно выбираем таблицу БД Client.
- Формирование результата
Выбираем поля таблицы, которые нам необходимы в отчете, в нашем случае это наименование клиента и его тип (поля Client.Name и CustomerType.TypeName соотвественно).
- Выберите шаблон отчета
Так как шаблон отчета нам еще предстоит создать, в данной настройке должно быть выбрано «Открыть дизайнер отчета…»
Шаблон отчета - это файл, который определяет, как именно будет выглядеть отчет, данный файл создается в дизайнере отчета и будет сохранен в папке Report вашего проекта.
Чтобы создать шаблон отчета, необходимо запустить проект 
В запущенном проекте, нажмите на данную кнопку с действием отчет, таким образом, вы откроете дизайнер отчета.
В создании простого шаблона нет ничего сложного, на рисунке ниже можете видеть, откуда и куда были помещены объекты. Проделайте то же самое.
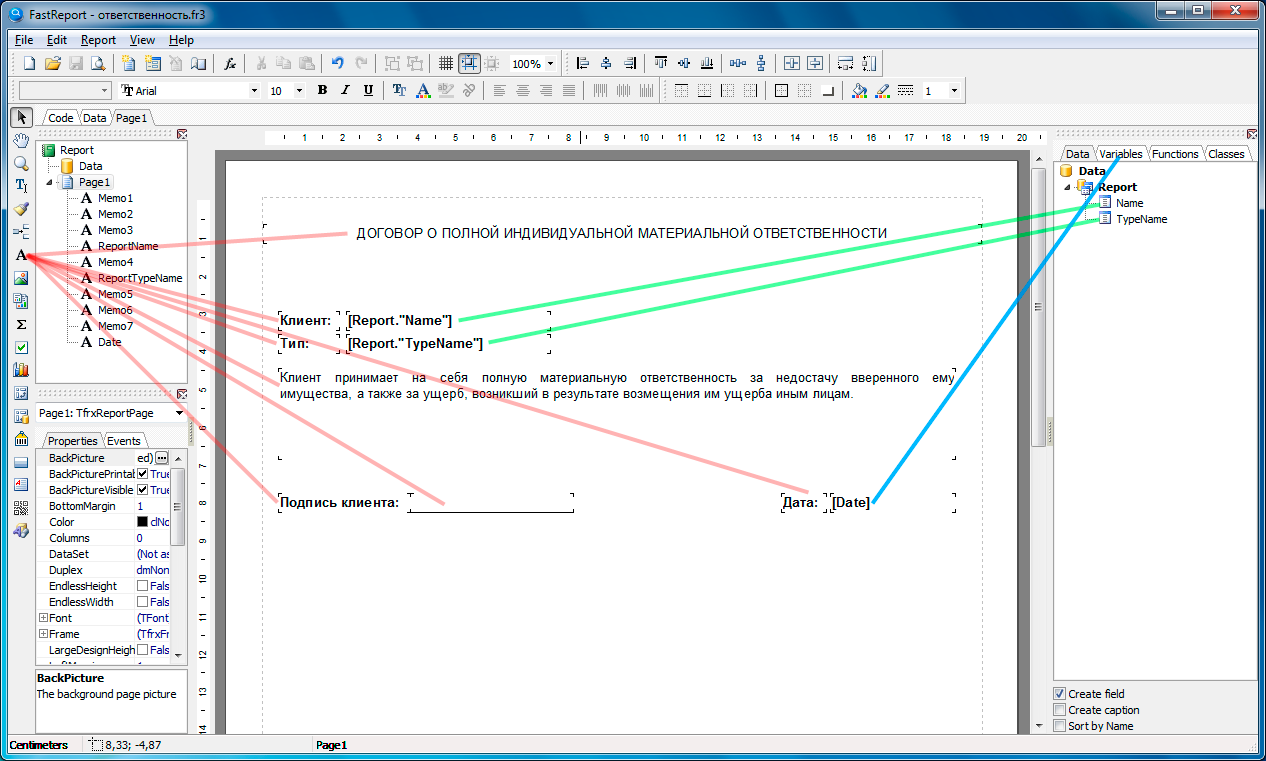
Если все готово, зайдите в меню File > Preview (Ctrl+P) и вы должны увидеть готовый к печати отчет, как было ранее показано на первом рисунке в данном разделе.
Осталось сохранить файл отчета, меню File > Save(Ctrl+S). Назовите файл отчета, например «ответственность», как показано на рисунке ниже:
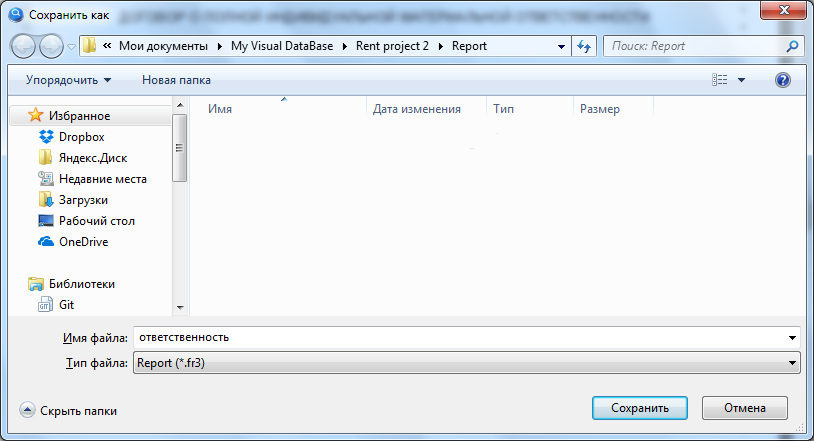
Последний шаг. Закройте запущенный проект и снова зайдите в настройки данной кнопки.
В пункте настроек «4. Выберите шаблон отчета», вместо «Открыть дизайнер отчета…» выберите из списка ранее сохраненный шаблон отчета «ответственность.fr3», как показано на рисунке ниже:

Готово. Теперь снова можете запустить проект. Выделив необходимого клиента в компоненте TableGrid1, нажмите на данную кнопку, после чего вы увидите готовый к печати отчет с данными выделенного клиента.
Порой бывает удобно, поместить данную кнопку для печати непосредственно на форму добавления/редактирования записи. В этом случае, в настройках кнопки, оставьте пустым список «1. Выберите компоненты участвующие в поиске». Так как, если кнопка с действием «Отчет» размещена на форме предназначенная для добавления/редактирования, она автоматически распознает, какую именно запись необходимо отправить на печать.
Документацию по работе с дизайнером отчетов вы можете найти здесь http://www.fast-report.com/ru/download/public_files/130/